Hoe haal je het meeste uit je Google Shopping campagne?
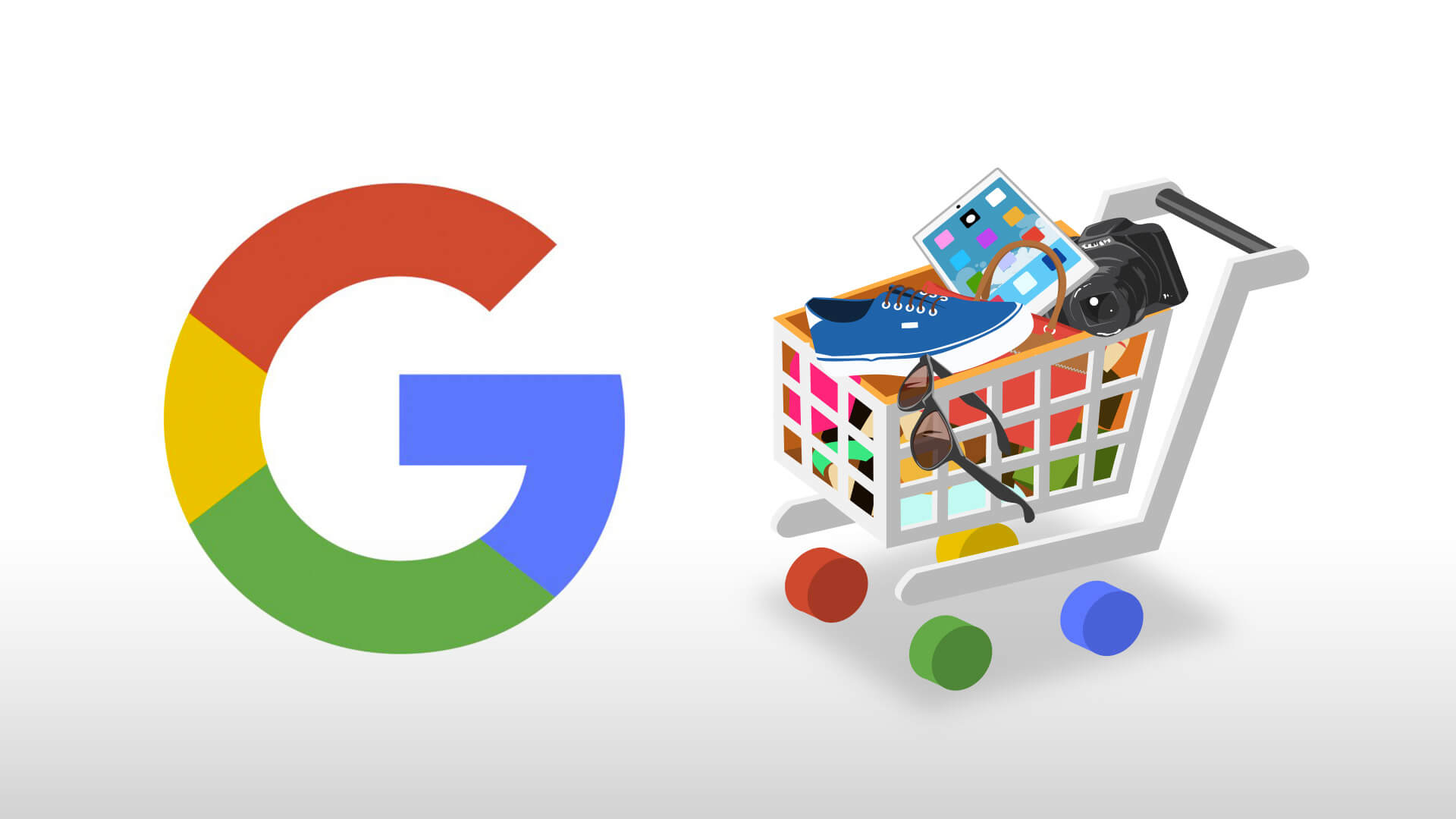
Heb je een Google Shopping campagne, maar levert het nog niet op wat je gehoopt had? Je bent vaak niet de enige met dit probleem. In sommige gevallen kost een campagne zelfs meer dan dat het oplevert. Dat is natuurlijk niet de bedoeling. Wij geven je graag wat tips om je productfeed te verbeteren.
Producten onderverdelen
Alle producten staan bij een Shopping campagne in Google AdWords vaak in één campagne en één advertentiegroep. Je ontvangt na verloop van tijd statistieken voor alle producten en verminderde inzage wat betreft de individuele producten. Doorloop de volgende stappen:
- Ga naar het tabblad “Advertentiegroep” en klik op “Alle producten”
- Klik op het plusteken naast “Alle producten”. In deze pop-up kun je de producten onderverdelen
- Ga naar “Item-ID” en voeg alle items toe. Je ontvangt meer informatie over de individuele producten.
Opsplitsen campagnes
Nog een stap verder gaan? Splits je campagnes op. Doe dit op basis van de mogelijkheden van je feed en persoonlijke voorkeur. Zo kun je een campagne bijvoorbeeld op basis van productgroep of merk opzetten. Uiteraard kun je dit naar eigen wens invullen.
Campagneniveau
Wanneer je een nieuwe Shopping campagne aanmaak, kies je bij de vraag over het productfilter voor “Aangepast filter maken”. Vervolgens bepaal je de basis voor de campagne die je op wilt zetten. Om meer inzicht te krijgen op productniveau is het raadzaam bovenstaande stappen te herhalen. Producten met een hoge marge of goedlopende producten plaats je in een aparte campagne. Let erop dat deze campagnes niet worden beperkt door budget.
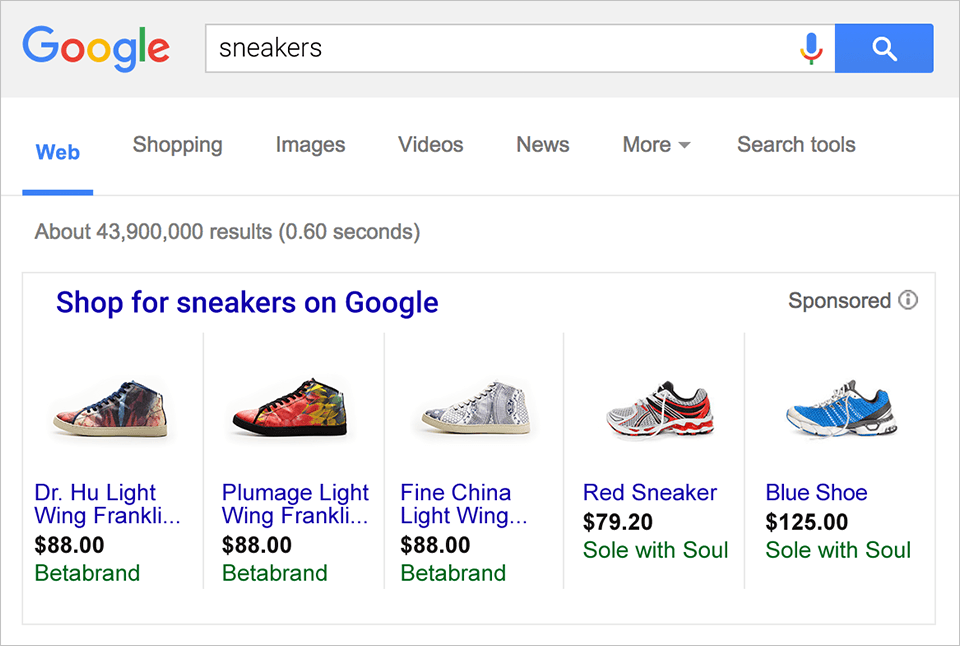
Werken met advertentiegroepen
In plaats van te werken met meerdere campagnes, is het ook mogelijk om met advertentiegroepen te werken. We lichten kort toe hoe dit werkt:
- Ga naar “Advertentiegroep”
- Kies een naam en voer deze in
- Bij “Advertentiegroep maken” kies voor “Maak één advertentiegroep en genereer meerdere productgroepen op basis van het productkenmerk dat u kiest.”
- Vervolgens maak je een keuze uit Item-ID, producttype en categorie
- Vink “Nogmaals onderverdelen op basis van artikel-ID” aan. Dit is niet mogelijk indien je voor Item-ID hebt gekozen
- Om de advertentiegroep aan te maken klik je op “Opslaan en doorgaan”.
Inzicht in zoektermen
Wil je ook meer inzicht in de zoektermen van je individuele producten? Je dient voor elk product dan een aparte advertentiegroep aan te maken. Hoe je dat doet vertellen we je graag:
- Herhaal de bovenstaande stappen om een advertentiegroep aan te maken. Bij stap 2 vul je de naam in van het product. Bij stap 4 kies je voor Item-ID en sla je de advertentiegroep op
- Naast ‘Alle producten’ klik je op het potloodje zodat de pop-up verschijnt
- Selecteer bovenaan wederom Item-ID
- Door op het kruisje naast “Geselecteerd” te klikken verwijder je alle geselecteerde producten
- Kies jouw Item-ID uit de lijst of klik op ‘of voeg waarden handmatig bulksgewijs toe’ dit staat onderaan de lijst. Plak je Item-ID en kies voor “Waarden toevoegen”. Sla de onderverdeling op
- De laatste stap: Sluit de overige producten uit en klik naast “Overige items in Alle producten” op biedingen.
Nu ben je klaar om jouw campagne op productniveau verder te gaan optimaliseren. Je hebt inzicht in zoektermen die je product activeren en je kunt zoektermen uitsluiten. Dit is allemaal goed te doen voor webshops die een beperkt assortiment bieden, heb je een groot en ruim assortiment, dan wordt het lastiger. Splits je campagnes op basis van productgroep of merk. Bekijk welke productgroepen het best presteren en begin vanuit daar met het aanmaken van advertentiegroepen per product.